© Hugo Napoli, 2011
[Actualizado 5/12/2017]
Nota importante: la falta de experiencia me hizo caer en la incorrecta utilización de imágenes. Este es un problema ético que ya estoy comenzando a solucionar. En breve quedará resuelto. Gracias por tu comprensión.
Otra nota importante: el cierre de MegaUpLoad ha dejado inoperantes algunos enlaces de mis post, como le ha pasado a muchísima gente en el mundo. Estoy resubiendo mi material a RapidShare, MediaFire, HotFile, FileServe y GigaSize. Pasarán algunos días hasta que pueda solucionar esto. Algunos enlaces ya están reparados y funcionan correctamente. El resto, aún no. Gracias por tu paciencia.
Imagen: https://lh6.ggpht.com/1uP34Naqah1KernqdkYAiyWAnYkDUKGn6PBuwdpFhxUu3QYdPkT2E0zR1S8SCtAd-L4=w300
CCleaner, una herramienta gratuita y muy eficiente de Piriform.
¿Aún no lo conoces a fondo?
Es un programa que te ayuda a mantener al registro de Windows limpio y ordenado, liberando a su vez al disco duro de archivos innecesarios. Así es que se gana espacio libre y se genera prolijidad en la estructura de los archivos.
CCleaner, también impide que se inicien junto con el Sistema Operativo varios programas que enlentecen el funcionamiento del PC, consumiendo memoria RAM que el ordenador podría estar necesitando para otros procesos, haciendo trabajar al procesador inútilmente, como sucede generalmente con Ares, Windows Live Messenger, Windows Messenger, Skype, las actualizaciones de Google Toolbar, el inicio rápido de Office y de Adobe Reader, y muchos programas más.
CCleaner, también impide que se inicien junto con el Sistema Operativo varios programas que enlentecen el funcionamiento del PC, consumiendo memoria RAM que el ordenador podría estar necesitando para otros procesos, haciendo trabajar al procesador inútilmente, como sucede generalmente con Ares, Windows Live Messenger, Windows Messenger, Skype, las actualizaciones de Google Toolbar, el inicio rápido de Office y de Adobe Reader, y muchos programas más.
CCleaner se encuentra disponible en multiplicidad de idiomas, incluyéndose el español y el inglés entre ellos. Además, tiene el sello "Certified Partner" que otorga Microsoft solamente a aquellos programas de confianza que además presentan un funcionamiento óptimo dentro de la plataforma Windows.
¿Cuál es la ventaja de instalar programas certificados por Microsoft?
Las empresas consideradas como "Certified Partners", poseen un alto grado de experiencia con tecnologías de Microsoft, haciendo que el código empleado para el desarrollo de sus programas, presente un rendimiento inmejorable para Windows, además de haber sido capaces de aprobar los exámenes de certificación correspondientes.
Los "Certified Partners", están en comunicación directa y acceden a Microsoft siempre que necesiten ayuda adicional, y han estado en el negocio, en promedio, durante más de 5 años. Traen la experiencia adquirida a sus proyectos a través de la realización de otros similares, a lo largo de varios años de servicio.
En lo sucesivo, explicaré cómo descargarlo, instalarlo, configurarlo y utilizarlo. Espero que esta, o cualquier otra información incluída en el blog, te sea de utilidad.
Comencemos.
Comencemos.
Pre-requisitos.
Antes de descargarlo, como regla fundamental, hay que hablar de los requerimientos de hardware.
Para CCleaner, nos bastará con muy poco. Lo he probado en todo tipo de máquinas, desde viejos Pentium I y ordenadores con procesadores K6 de 120 MHz hasta Dual Core y Core 2 Duo de 3 GHz de AMD e Intel, y siempre funcionó de manera notable.
Para CCleaner, nos bastará con muy poco. Lo he probado en todo tipo de máquinas, desde viejos Pentium I y ordenadores con procesadores K6 de 120 MHz hasta Dual Core y Core 2 Duo de 3 GHz de AMD e Intel, y siempre funcionó de manera notable.
Funciona en sistemas operativos Windows (en todas sus variantes), sin importar la edición (7, 8, 10) ni la subedición (Starter, Basic, Profesional, Enterprise), ni su arquitectura (32 o 64 bits), ni su tipo (Desktop o Server).
En palabras del fabricante: "CCleaner es un pequeño y rápido programa. Por esta razón, no hay memoria mínima or requerimientos de disco".
Descarga del programa.
Ahora que conocemos qué Sistemas Operativos debemos poseer para instalar CCleaner -y lo poco (o casi nada) que necesita para funcionar-, obtengamos el programa, descargándolo gratuitamente desde su sitio web oficial, y conectándonos directamente con el servidor de Piriform:
- 1 -
Es muy sencilla la instalación de CCleaner. Cuando hayas descargado el archivo, ejecútalo y dale "Siguiente, Siguiente, Siguiente". Mi sugerencia, para este y para cualquier otro caso, es que no instales nada más que el programa. Muchos ejecutables traen consigo programas adicionales que nada tienen que ver con nuestras necesidades, y CCleaner es uno de ellos.
Te ofrecerá instalar una barra de herramientas (¡qué molestas son!). Dile que no, por más que sea del maravilloso y solidario equipo de Google -a menos que la necesites, claro-.
El programa se iniciará cuando haya finalizado la instalación, salvo que tú le indiques que no lo haga.
- 2 -
Lo primero que debemos hacer, es configurar el programa para poder utilizarlo más cómodamente. Es preferible tomar unos minutos razonando y configurando el comportamiento de aquéllo que instalamos en nuestro ordenador, que vivir perdiendo tiempo, viendo surgir carteles y advertencias de Windows a cada paso que intentamos dar, con la consecuencia de tener que estar leyendo la información -a veces, incomprensible- que nos despliega el sistema, y tomar decisiones en base al sentido común o simplemente dando clic en "OK", "ACEPTAR" y "SIGUIENTE", de manera mecánica.
Al ejecutar el programa, deberemos ir a la sección "Opciones" (botón situado abajo, a la izquierda), y luego seleccionar "Configuración" (segunda columna desde la izquierda, arriba).
Durante la instalación, tuvimos la posibilidad de seleccionar nuestro idioma preferido. Si en ese momento no lo pudimos hacer, esta es nuestra oportunidad.
La casilla "Ejecutar CCleaner cuando se inicia el ordenador" es interesante, pero enlentece un poco el inicio de Windows. Recomiendo no seleccionarla, a menos que poseamos un ordenador tan veloz al iniciarse, que esto no sea un contratiempo.
Las casillas "Añadir la opción 'Ejecutar CCleaner' al menú de contexto de la Papelera" y "Añadir la opción 'Abrir CCleaner...' al menú de contexto de la Papelera", no me parecen necesarias. Recomiendo no marcarlas.
La opción "Comprueba automáticamente si hay actualizaciones para CCleaner", por motivos de seguridad, es conveniente que esté activa. No obstante, es posible que CCleaner genere un error al intentar una actualización cada vez que se encienda el equipo y no haya conexión a Internet.
NOTA IMPORTANTE: la configuración del usuario no se pierde reemplazando una versión antigua del programa por otra más nueva.
NOTA IMPORTANTE: la configuración del usuario no se pierde reemplazando una versión antigua del programa por otra más nueva.
Para los apartados "Cookies", "Incluír" y "Excluír", me parece mejor dejar todo como está, y continuar con el botón "Avanzado". Si de todos modos quieres hacer cambios en estas secciones, revisa su contenido y toma las decisiones que quieras. Te resultará sencillo.
La opción "Monitorizar", no funciona correctamente en cuentas de usuario limitadas (no administradores). Es muy bueno activar aquí las casillas "Habilitar la monitorización del sistema" y "Habilitar monitorización activa", pero si ocurren problemas (cartel de CCleaner avisando acerca de una necesaria limpieza que cierras y se vuelve a abrir infinitamente), inicia sesión como administrador y desmárcalas. Esto, también posee otras soluciones. Es un tema de permisos.
Habiendo pulsado el botón "Avanzado", marca la casilla "Ocultar mensajes de alerta". Confiamos en CCleaner, ¿no es así? Microsoft, también confía... ¿Qué daño podría hacerle CCleaner al sistema, entonces?
Por el mismo motivo, desmarcar la opción "Advierte para hacer una copia de seguridad de los cambios del registro". Será innecesario. He utilizado CCleaner en todo tipo de máquina, y nunca tuve que restaurar el registro por errores generados por esta maravillosa herramienta. No me parece necesaria esta opción.
Marca la opción "Guarda todas las configuraciones a un archivo INI", para que CCleaner no tenga que escribir su configuración directamente en el registro de Windows. Esto será de utilidad si queremos que el programa genere un archivo de configuración en donde guardará todos los cambios y ajustes que le hemos hecho. Por consiguiente, ese archivo podrá ser copiado a otro ordenador, y no habrá necesidad de reconfigurar todo cada vez que instalamos CCleaner en la computadora de un vecino, amigo, o familiar, por ejemplo.
Además, este archivo opera a nivel de sistema, no a nivel de usuario. Esto significa que la configuración guardada aquí, será válida para todo el sistema, si es que marcas esta casilla.
Además, este archivo opera a nivel de sistema, no a nivel de usuario. Esto significa que la configuración guardada aquí, será válida para todo el sistema, si es que marcas esta casilla.
"Activar tareas de la lista Jump List", hace referencia a conservar un historial de los archivos recientemente abiertos. Si no utilizas esta característica, desmarca esta opción.
- 3 -
Una vez instalado y configurado CCleaner, ya podemos olvidarnos de los pasos anteriores, los cuales rara vez volveremos a realizar.
 Ahora procederemos a limpiar el disco de archivos innecesarios (basura). Permítanme, con todo respeto, contar algo que se dice de CCleaner.
Ahora procederemos a limpiar el disco de archivos innecesarios (basura). Permítanme, con todo respeto, contar algo que se dice de CCleaner.
¿Qué significa la "C" antes de "Cleaner"? Sabemos que "Cleaner" significa "Limpiador", pero... ¿y la "C"?
"Dicen las malas lenguas"... que significa "Crap", por lo tanto, su nombre sería "Crap Cleaner", o dicho en criollo: "Limpiador de mierda, estupideces y cagadas"... Usa el traductor de google y verás que esto es así.
Procederemos, entonces, a limpiar las mierdas, las estupideces y las cagadas realizadas por Windows y por los programas que en él están instalados, alojadas en nuestro disco duro.
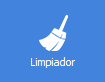 Para ello, pulsaremos el botón "Limpiador", e inmediatamente en "Analizar". Cuando el análisis termine (se muestra una barra de progreso en la parte superior de la ventana), le daremos clic al botón "Ejecutar el limpiador".
Para ello, pulsaremos el botón "Limpiador", e inmediatamente en "Analizar". Cuando el análisis termine (se muestra una barra de progreso en la parte superior de la ventana), le daremos clic al botón "Ejecutar el limpiador".
Si aparece algún mensaje de advertencia (no debería suceder, pero es posible), contestaremos OK o ACEPTAR, por lo ya explicado más arriba.
- 4 -
Finalizada la limpieza, iremos al mantenimiento del registro de Windows, que es la columna vertebral donde se erige el Sistema. Si el registro está lleno de entradas innecesarias, el Sistema se volverá lento y generará errores, lo cual puede hacer que nuestras experiencias frente al ordenador sean frustrantes.


Procederemos, entonces, a limpiar y corregir el registro de "estupideces", puesto que ya no quedan mierdas ni cagadas por limpiar.
De nuevo, si aparece algún mensaje de advertencia preguntando sobre hacer una copia del registro (no debería suceder, pero es posible), contestaremos NO. ¿Para qué queremos hacer un respaldo de un registro desordenado?
También deberemos pulsar el botón "Reparar seleccionados" si nos aparece otra ventana más pequeña con más posibilidades.
Repetiremos el procedimiento la cantidad de veces que sea necesario, hasta que el programa haya limpiado todo, es decir, hasta que todos los renglones aparezcan absolutamente vacíos.
- 5 -
Ahora, nos queda el último paso. Ten absoluto cuidado con esto, ya que aquí sí hay grandes riesgos de ocasionar problemas, no por "culpa" de CCleaner, sino por un mal manejo nuestro respecto al programa.
Puilsaremos en el botón "Herramientas", y haremos clic en la opción "Inicio".
El primer criterio a tener en cuenta, es que puedes desactivar casi todo lo que aparezca aquí excepto:
- ANTIVIRUS
- CONTROLADOR DE VIDEO
- CONTROLADOR DE AUDIO
Para desactivar el inicio de programas que consumen valiosos recursos de hardware en nuestra computadora (sobrecarga del procesador y de la memoria RAM, espacio en disco, tiempo de arranque y respuesta de Windows), seleccionaremos el renglón que nos interese y pulsaremos el botón "Desactivar".
El segundo criterio a tener en cuenta es que nunca debes borrar una entrada. Esto puede producir errores importantes en Windows a corto plazo, pero además pulsando el botón "Desactivar" en vez del botón "Borrar", te aseguras de poder volver atrás y reactivar una entrada desactivada por error por tí mismo.
Los programas que frecuentemente se inician con Windows automáticamente luego de haberse instalado en el PC, y que puedes desactivar sin problemas, son los siguientes:
- ARES
- MESSENGER (msmsgs)
- WINDOWS LIVE MESSENGER (msnmsgr)
- WINDOWS LIVE MESSENGER (msnmsgr)
- SKYPE
- Actualización de... {y aquí puede figurar Google toolbar, Adobe reader, Java y muchos otros}
- Inicio rápido de... {y aquí puede aparecer Office, Adobe reader speed launch, y muchos más}
Hemos optimizado a Windows. Deberás reiniciar el ordenador para notar algunos de los cambios realizados. Espero que haya valido la pena. Yo uso CCleaner a diario y obtengo siempre resultados increíbles, utilizando un programa gratuito y efectivo... ¿qué más se puede pedir?
Enlace a CCleaner en la página web de Piriform:
Nuevo (7/7/2011): CCleaner se ha actualizado a una nueva versión con más y mejores características. Aquí dejo más información para configurar algunas opciones que no tuve presentes al momento del armado del post.
CONFIGURACIÓN ADICIONAL
RECOMENDACIONES
En la pestaña "Programas":
- Te sugiero que marques todas las opciones, excepto "Contraseñas guardadas", "Preferencias del sitio", e "Información guardada de formularios". Con esta configuración, CCleaner hará su trabajo, conservando nuestras personalizaciones de sitios web, usuarios y contraseñas de inicio, etc.
En la pestaña "Windows":
- Subsección "Internet Explorer": marca todo, y no uses los navegadores de Microsoft si buscas seguridad dentro del ambiente Windows. Instala Mozilla Firefox o Google Chrome (Opera puede ser otra muy buena opción), y marca, para todos ellos, la opción "Compactar base de datos".
Si haces esto, todas las contraseñas automatizadas y preferencias de cualquier navegador web de Microsoft, se perderá. No es buena praxis poseer contraseñas automatizadas en ningún navegador web.
Si haces esto, todas las contraseñas automatizadas y preferencias de cualquier navegador web de Microsoft, se perderá. No es buena praxis poseer contraseñas automatizadas en ningún navegador web.
- Subsección "Explorador de Windows": marca todo. Todas las opciones de este apartado merecen ser tenidas en cuenta.
- Subsección "Sistema":
* En la "Caché DNS", se guarda un historial de las páginas web visitadas.
¿Por qué?
Una URL es una dirección de un sitio en Internet. La URL de este sitio, por ejemplo, es http://hugonapoli.blogspot.com/
Una URL es una dirección de un sitio en Internet. La URL de este sitio, por ejemplo, es http://hugonapoli.blogspot.com/
Pero esa no es la verdadera dirección web a la cual se dirigirá nuestro navegador si queremos visitar el sitio.
El sistema DNS (Domain Name Server), se encargará de traducir esa dirección web a un código numérico, de forma que nuestro explorador de Internet (por ejemplo Google Chrome, Mozilla Firefox o Internet Explorer) sepa a dónde ir, porque Internet está construído bajo esos protocolos. El nombre de los sitios web (google, facebook, youtube), fue pensado así únicamente para que lo podamos recordar. De otro modo, al hablar de la web, la gente se comunicaría así:
- Hey, ¡pasa por mi blog! Anota la dirección: 200.35.90.18
- Claro amigo, y el mío es 215.158.36.98
Por lo tanto, http://hugonapoli.blogspot.com/ será, para nuestro navegador, la dirección 74.125.67.132
Toda URL, entonces, termina siendo traducida a un número de dirección IP que el ordenador finalmente puede interpretar como verdadera dirección web, y para ahorrar tiempo, permanentemente se está creando una base de datos con nuevas entradas, correspondientes a las traducciones realizadas, de modo que si visitamos el mismo sitio más de una vez, no habrá necesidad de traducir nuevamente su dirección URL, porqué ésta ya figurará en esa base de datos, o mejor dicho, en nuestra "caché DNS".
De este modo disminuyen las demoras al navegar, al mismo tiempo que aumentan los riesgos de seguridad, porque existirá un historial "subyacente" de navegación, con todos los datos de páginas web visitadas por nosotros. Mi recomendación es que esta opción sea marcada para su limpieza con CCleaner.
* Eliminar datos de Cuentas FTP, significa borrar la información que se genera cuando se utiliza el explorador de Windows (o un navegador FTP como Filezilla, por ejemplo), para conectarse a un sitio FTP (File Transfer Protocol), es decir, un directorio remoto en el cual están alojados los sitios web para que estén siempre disponibles. Esta información es del siguiente tipo: "Sitio-Usuario-Contraseña", y se repite para cada sitio FTP visitado. Te recomiendo que no la marques para su eliminación.
* Si no quieres que tus accesos directos del menú Inicio y del Escritorio de Windows sean eliminados, no marques estas opciones. CCleaner no las trae marcadas por defecto. Te recomiendo no marcarlas tú.
- Subsección "Avanzada": aquí hay varios criterios que podrían ser válidos, dependiendo de qué tan profundos quiere el usuario que sean los ajustes realizados en su PC por CCleaner.
* Los datos de Prefetch contienen información útil para el Sistema y los programas que se utilizan con mayor frecuencia. El inicio del Sistema será más ágil si los datos existen y son fieles, de modo que nos surge la siguiente pregunta: ¿por qué CCleaner nos propone borrarlos?
Porque con el transcurso del tiempo, la información que se almacena en los archivos Prefetch termina siendo demasiado voluminosa e inútil, y en algunos casos hasta contiene errores. Por consiguiente, Windows deberá leer una y otra vez todos esos datos cada vez que se inicien estos programas, enlenteciéndose así el arranque de los mismos cada vez más, hasta que estos archivos deben ser eliminados completamente para que el Sistema los regenere y los archivos Prefetch vuelvan a ser efectivos y útiles, puesto que esa es su finalidad.
Te recomiendo que marques esta opción.
Los archivos no tardarán en regenerarse, y tras un breve lapso de tiempo, el arranque de los programas (y probablemente de Windows) será más veloz y estable.
Nota: he oído que el tamaño total de almacenamiento para los archivos Prefetch tiene un tope, el cual Windows no administra correctamente. Por esta razón también es muy importante vaciar los Prefetch de vez en cuando. Una vez cada 3 o 4 meses creo que sería más que suficiente, y si no le das mucho uso al ordenador, hazlo cada 6 meses. Creo que esos son tiempos prudenciales.
* Las 'caché' de disposición del menú, notificaciones de Bandeja y de tamaño y ubicación de ventana, forman parte de la personalización que el usuario ha ido dando poco a poco y con esfuerzo a Windows. Si quieres que tu Windows recupere los valores de fábrica, marca estas tres opciones. Personamente no recomiendo marcarlas porque recuperar nuestro nivel de personalización deseado de Windows puede ser lento, engorroso, y presentar dificultades diversas.
* En el historial de asistencia al usuario se registra el acceso a programas, el uso de accesos directos, y en algunos casos, los accesos a sitios web. Esta información sirve también para obtener acceso inmediato a través del menú de Inicio a los programas que más utilizas. Te recomiendo que marques esta opción.
* Los archivos de registro IIS (Internet Information Server) contienen datos de navegación, útiles para la solución de problemas en redes locales y servidores. Es altamente improbable que conservar estos datos en el ordenador le aporte algo positivo al usuario común. Te recomiendo que actives esta característica de CCleaner.
* Los desinstaladores HotFix son programas que están destinados a la desinstalación de actualizaciones automáticas concretas del Sistema. Mi recomendación es que, a menos que tengas un disco duro muy pequeño (menor o igual a 40 GB) y necesites de manera imperativa ganar espacio, NO ACTIVES ESTA OPCIÓN, porque si existiera algún problema con alguna actualización del Sistema y hubiera que desinstalarla, esto no sería posible.
* Con la opción "personalizar archivos y carpetas" sucede algo similar a lo comentado más arriba sobre las cachés. No recomiendo marcarla.
* "Borrar el espacio libre", limpia el área vacía del disco duro. Si queremos limpiar absolutamente nuestro PC, esta opción tiene que ser marcada. El único inconveniente que se nos puede presentar aquí es que aquéllos datos que hayan sido borrados hasta el momento, no podrán ser recuperados jamás luego de haber ejecutado CCleaner con esta opción seleccionada. Te recomiendo que marques esta opción, a menos que hayas borrado recientemente y por accidente fotografías, clips de video, archivos de sonido, documentos ofimáticos personales o de cualquier especie y estés pensando en recuperarlos haciendo una búsqueda intensiva en tu disco duro con un programa especial para esos fines.
[Actualizado 17/7/2011] Una sola advertencia (muy importante):
Si configuras a CCleaner como está indicado en el post, asegúrate de no haber perdido datos (en ese disco duro y ese mismo ordenador) que aún puedan ser recuperados.
¿Por qué?
Existe una opción, que es para borrar el espacio libre del disco (un poquito más arriba).
Esto significa que cuando estés ejecutando CCleaner con esta opción marcada, estarás borrando de tu disco duro todos los archivos incompletos, dañados o innecesarios.
De modo que todo aquél archivo eliminado de la Papelera de reciclaje, o que esté dañado o corrupto, será eliminado por CCleaner...
Creo que este es el único cuidado que hay que tener con este maravilloso programa. Vale la pena prestar atención.
Creo que este es el único cuidado que hay que tener con este maravilloso programa. Vale la pena prestar atención.
¡Suerte!








No hay comentarios:
Publicar un comentario